在以往windws10以及更低的操作系统中,我们遇到程序卡死或者停止运行的状态的时候通常会进入 任务管理器 来结束掉当前应用程序。那么在本次windows 11更新后却找不到这一功能,但是此次windows11采用了一个更加完美的操作方案来提供给用户处理类似问题。
要启用这一功能,用户只需进入“设置”>“系统”>“开发者选项”,然后打开“结束任务”选项。启用后,用户只需右键点击任务栏上正在运行的应用程序,选择“结束任务”按钮,即可快速关闭该应用程序。这一操作类似于任务管理器的功能,但更加便捷,无需用户手动查找和结束每一个相关进程。
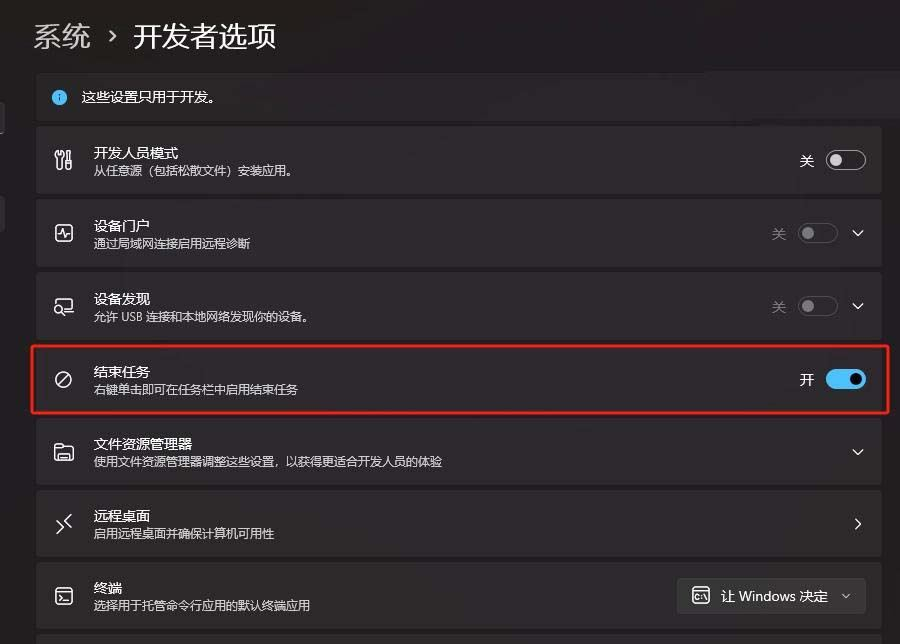
那么,这个“结束任务”按钮是如何工作的呢?据我们了解,当用户点击该按钮时,Windows 会尝试使用 WM_CLOSE 属性来关闭应用程序,就像用户点击窗口标题栏的“X”按钮一样。然而,如果应用程序处于无响应状态,其将无法处理 WM_CLOSE 指令。此时,“结束任务”按钮会尝试定位该无响应应用程序背后的进程 ID,并结束所有相关联的子进程。最终,其会调用 TerminateProcess 函数,强制结束所有相关进程。不过需要注意的是,该功能并不允许用户结束系统进程,例如文件资源管理器等。对于这些系统级的进程,任务管理器仍然是不可或缺的工具。
在windows 11 中其他结束进程的相关操作
在 Windows 11 中,可以通过 任务管理器 来关闭已停止响应或卡死的进程。以下是详细步骤:
方法 1:使用任务管理器强制结束进程
- 打开任务管理器按下 Ctrl + Shift + Esc(直接打开任务管理器)或按 Ctrl + Alt + Del,然后选择 任务管理器也可以在 开始菜单 搜索 任务管理器 并打开
- 查找已停止的进程在 “进程” 选项卡中,查找状态为 “无响应” 的程序(通常会显示为灰色或标注“未响应”)
- 结束任务选中卡死的程序,点击右下角的 “结束任务” 按钮或右键点击该进程,选择 “结束任务”
方法 2:使用命令提示符(CMD)强制终止进程
如果任务管理器无法打开,可以用 命令提示符 强制关闭进程:
- 以管理员身份运行 CMD按 Win + S,搜索 cmd右键点击 “命令提示符”,选择 “以管理员身份运行”
- 查找进程 ID(PID)输入命令:tasklist 找到目标进程的名称(如 notepad.exe)及其 PID(进程ID)
- 强制终止进程输入命令(替换 PID 为实际的进程ID):taskkill /f /pid 1234或直接按进程名结束(如关闭所有 chrome.exe):taskkill /f /im chrome.exe
方法 3:使用 PowerShell 结束进程
- 以管理员身份运行 PowerShell按 Win + X,选择 “Windows 终端(管理员)”
- 查找并终止进程输入命令(如关闭 notepad.exe):Stop-Process -Name "notepad" -Force 或通过 PID 关闭:Stop-Process -ID 1234 -Force
方法 4:重启 Windows 资源管理器(适用于界面卡死)
如果整个系统界面卡住,可以尝试重启 Windows 资源管理器(explorer.exe):打开 任务管理器(Ctrl + Shift + Esc)找到 “Windows 资源管理器”(explorer.exe)右键点击,选择 “重新启动”
总结
| 方法 | 适用情况 | 操作 |
|---|---|---|
| 任务管理器 | 常规程序卡死 | Ctrl + Shift + Esc → 结束任务 |
| CMD / PowerShell | 任务管理器打不开时 | taskkill /f /im 程序名.exe |
| 重启资源管理器 | 任务栏/开始菜单卡死 | 在任务管理器重启 explorer.exe |
如果某个程序频繁卡死,建议检查是否需更新或重装该软件。
